画像サイズを小さくする目的
最近のデジカメで撮った写真の画像ファイルは画質が良いので、当然 そのままでは1MBを優に超えるサイズになっていると思います。しかしながらファイルサイズが大きすぎる影響で、そのままではホームページやブログに載せたり、 メールに添付したりするのには適さない場合が多いと思います。
そこでホームページ等の掲載用として画質を落とす方法を載せておきます。
概要
(1).フリーソフトGIMPを用意(2).サイズ縮小用フォルダを準備
(3).サイズ縮小用フォルダの画像ファイルをGIMPで開く
(4).画像サイズを縮める
(5).サイズが小さくなったことを確認
(1).フリーソフトGIMPを用意
GIMPのインストールをしていない場合は、インストールしてください。(インストール済の場合は不要です)http://www.gimp.org/
※GIMPは2000年以前から存在する世界中で最も利用されているフリーソフトの1つです。
(2).サイズ縮小用フォルダを準備
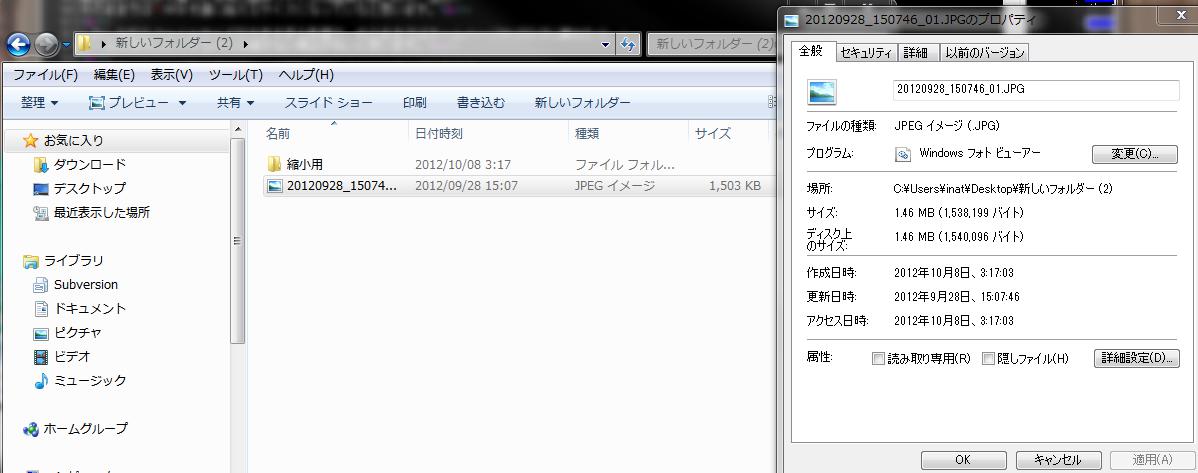
(※画像はクリックで拡大)
オリジナルファイルそのものに対して、縮小するようなことは絶対にしないように注意しなければなりません。
そのため、まず作業を始める前に、上画像のように「縮小用」フォルダを作り、オリジナルファイルを「縮小用」フォルダにコピーします。
※一度サイズを縮小したファイルは二度と元には戻りませんので、上記のように複製ファイルのサイズを縮小する手順を取ることを強くお勧めします。
(3).サイズ縮小用フォルダの画像ファイルをGIMPで開く
「縮小用」フォルダに格納した複製した画像ファイルをGIMPで開きます。(4).画像サイズを縮める
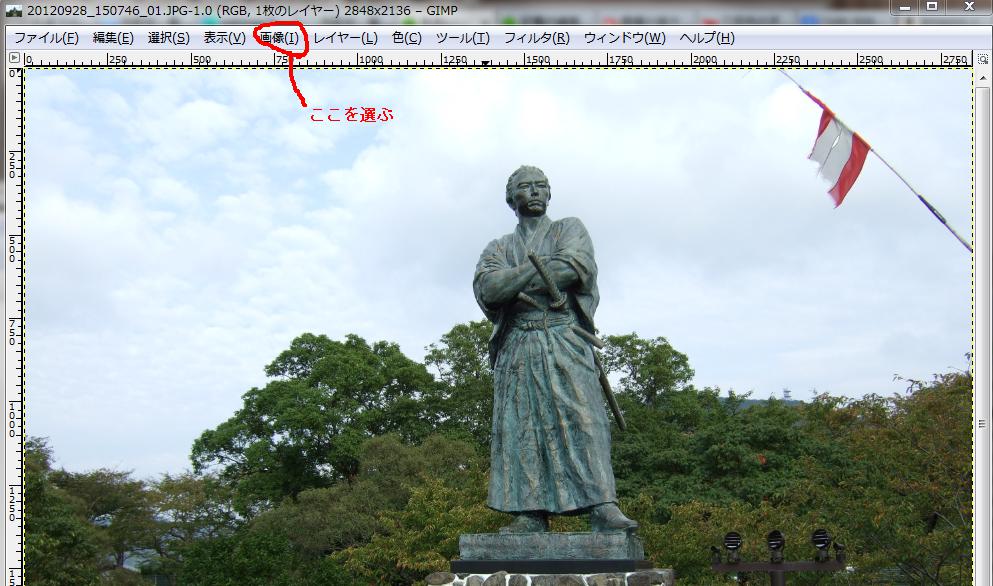
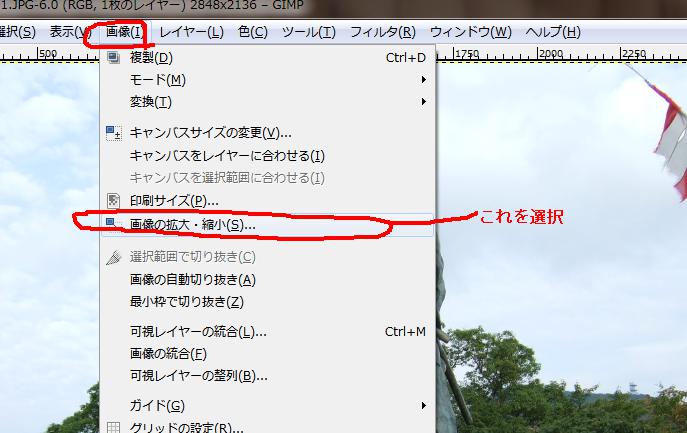
(※画像はクリックで拡大)
上記の画像で記すように上部メニューバーの画像を選び、画像のメニューの「画像の拡大・縮小」をクリックします。
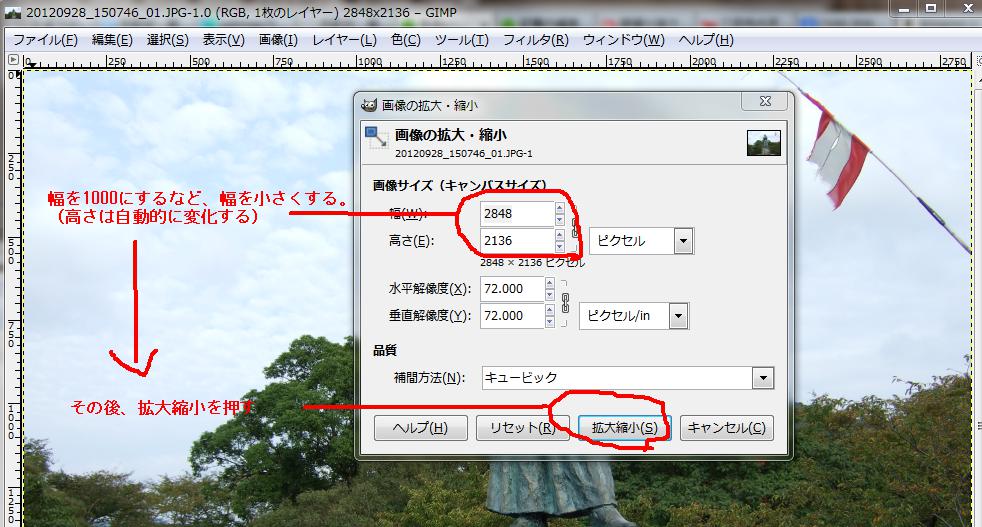
(※画像はクリックで拡大)
「画像の拡大・縮小」のボックス画面が表示されるため、上記画像の説明通りに操作します。
つまり幅の数字を1000など小さな数字に変更して、高さが自動で変化したことを確認後、拡大縮小ボタンを押します。
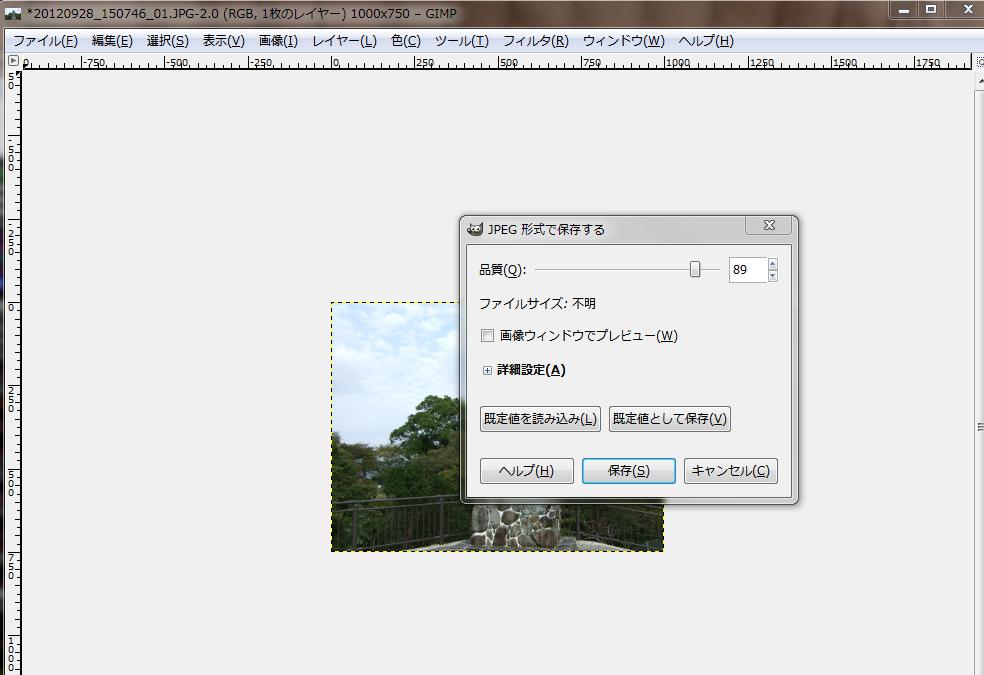
(※画像はクリックで拡大)
その後はファイルを保存し、GIMPを閉じます。
(5).サイズが小さくなったことを確認
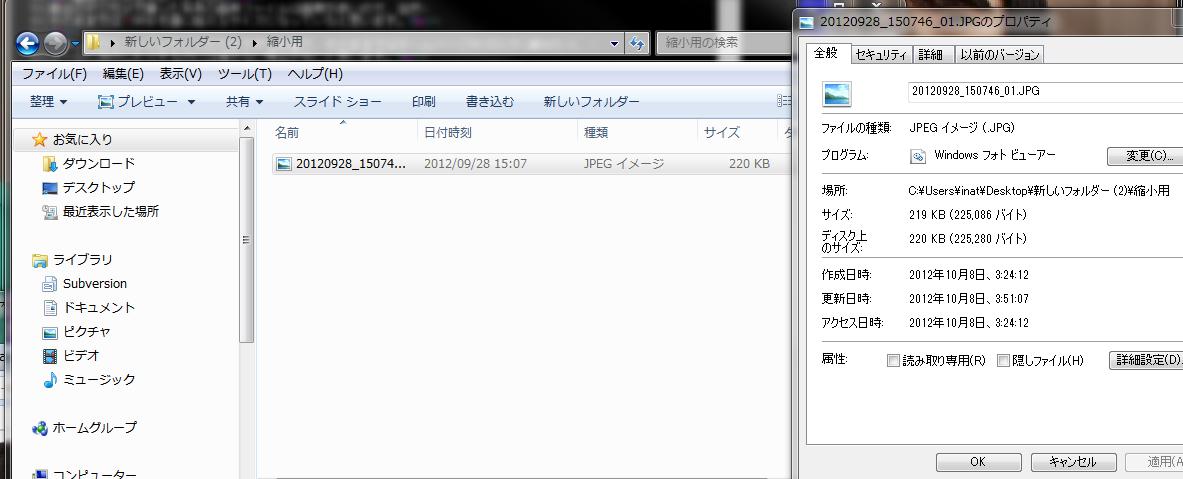
(※画像はクリックで拡大)
エクスプローラ上で画像ファイルのサイズが小さくなったことを確認します。
((2)と比べてサイズが小さくなっていることを確認)
劣化しすぎて、見るに堪えない画像ファイルになっていては意味がないため、 「縮小」したファイルを開いてちゃんと確認することも忘れずに。
