基本的な使い方

起動後表示される上記の画面にエクスプローラー等からフォルダやファイルをマウスでドラッグ&ドロップするだけです。基本的には直感だけで問題なく利用できると思います。
なおフォルダ構成が、年/月/日/時間のtxtファイル(ex.PTF_20090409063824.txt)とCSVファイル(ex.PTF_20090409063824.csv)に生成されます。
デフォルトの出力先はPTF_GetFolderTree.EXEと同じフォルダ階層に最初自動で生成される[FolderListOutput]というフォルダの中となります。これはメニューの「設定」→「詳細設定」から変更可能です。
注意点としては、Cドライブなど巨大なフォルダをドラッグ&ドロップした場合に長時間かかる場合があることです。ただこれはデフォルトでは10秒間のタイムアウト設定があるため自動で中断します。なおこの設定も「詳細設定」から解除したり秒数変更が出来ます。
便利な使い方(簡単設定)
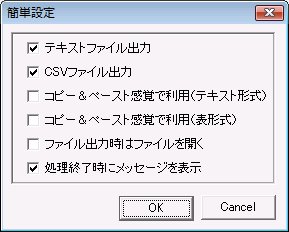
上記の設定画面はメニューの「設定」→「簡易設定」から表示可能です。 ここではこの設定変更による便利な使い方を説明します。
■シーン1:その都度、ファイルを生成したくない場合
・「CSVファイル出力」(上から1番目)と「テキストファイル出力」(上から2番目)のチェックを両方とも外す
・「コピー&ペースト感覚で利用」(上から3番目と4番目)どちらかのチェックを入れる
上記の設定を行うことで、CSVファイルもテキストファイルも生成せずに、クリップボードにだけ出力されるようになります。後はワード、メモ帳、エクセルなどに必要なだけ貼り付けるだけで済みます。
■シーン2:エクスプローラ上で、コピー&ペースト感覚で連続で操作したい場合
・「CSVファイル出力」(上から1番目)と「テキストファイル出力」(上から2番目)のチェックを両方とも外す
・「コピー&ペースト感覚で利用」(上から3番目と4番目)どちらかのチェックを入れる
・「処理終了時にMSG表示」(一番下)のチェックを外す
上記は上2つが「シーン1」と同等です。
更にWindowsの「右クリックで送る」にPTF_GetFolderTree.EXE(パッとフォルダ構成取得)のショートカットを作成しておきます(登録方法はこちらを参照)
この設定を行い、エクスプローラの右クリックメニューで「送る(N)」経由で上からPTF_GetFolderTree.EXE(パッとフォルダ構成取得)のショートカットを選択すると、フォルダ構成をClipboardへコピーだけします。後はワード、メモ帳、エクセルなどに必要なだけ貼り付けるだけです。
フォルダ構成取得成功のMSGボックスも表示されず、PTF_GetFolderTree.EXE(パッとフォルダ構成取得)も処理中断後自動で消去するため、連続して操作する場合やスクリプト等で動作させる場合に適しています。
■シーン3:即座に出力ファイルの確認をしたい場合
・「CSVファイル出力」(上から1番目)と「テキストファイル出力」(上から2番目)のチェックを1つ以上入れる
・「ファイル出力時は開く」(上から5番目)のチェックを入れる
上記設定を行うことで、フォルダ構成取得後にテキスト、CSVそれぞれ関連付いたアプリケーションで開きます。
■その他
デスクトップにPTF_GetFolderTree.EXE(パッとフォルダ構成取得)のショートカットを作成して、そこにドラッグ&ドロップする使い方も便利です。
なお下記の詳細設定を使えば、タイムアウト設定やファイル出力先の変更など、更に細かい設定も可能です。
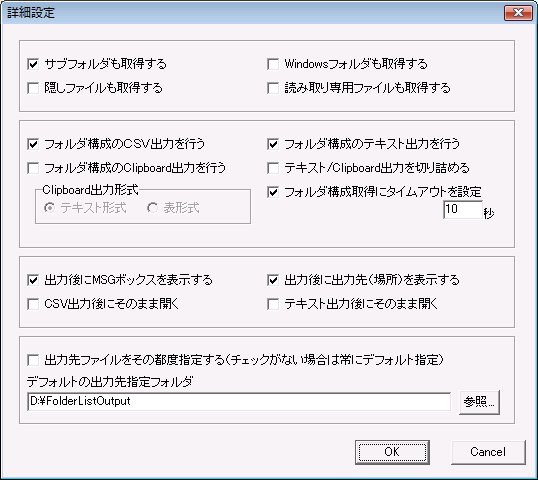
以上で使い方ガイド終了です
